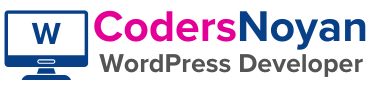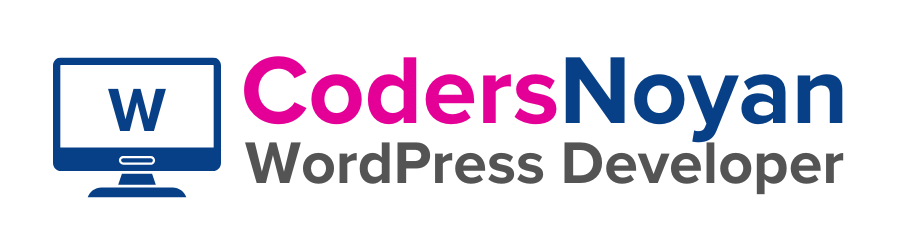Building a website can seem overwhelming, but with the right guidance, anyone can create a professional online presence. Choosing the right domain, setting up hosting, installing WordPress, and customizing your site are essential steps to building a successful website. This comprehensive guide will walk you through each stage in detail.
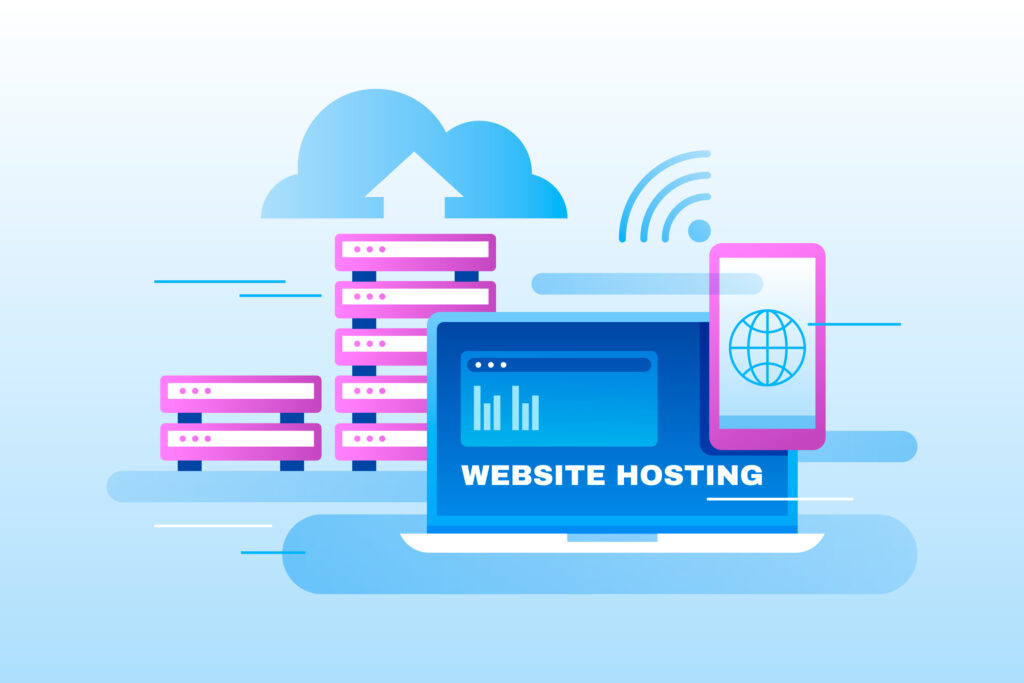
Section 1: Understanding Domains and Hosting
1.1 What is a Domain Name?
A domain name is your website’s unique address on the internet, like example.com. It’s how people find your site online. Choosing the right domain name is crucial for branding and searchability. Aim for something short, memorable, and relevant to your business or personal brand.
For instance, if you’re a WordPress developer, a domain like wpdevnoyan.com instantly tells visitors what you do.
1.2 What is Web Hosting?
Web hosting is the service that stores your website files and makes them accessible to visitors. Think of hosting as your website’s home on the internet.
There are several types of hosting to choose from:
- Shared Hosting: Budget-friendly, ideal for beginners.
- VPS Hosting: Offers more resources and customization.
- Dedicated Hosting: A server exclusively for your website, suitable for high-traffic sites.
- Cloud Hosting: Scalable and reliable, perfect for growing businesses.
When selecting hosting, consider factors like speed, uptime guarantees, security, and customer support.
1.3 How to Register a Domain and Purchase Hosting
Registering a domain and hosting is straightforward:
- Choose a Domain Registrar: Use services like Namecheap or GoDaddy to find and register your domain.
- Pick a Hosting Provider: Popular options include SiteGround, Bluehost, and Hostinger.
- Link Domain to Hosting: Update your domain’s DNS settings to point to your hosting provider.
Pro Tip: Look for packages that bundle domain registration and hosting to simplify the setup process.
Section 2: Installing WordPress
2.1 Why Choose WordPress?
WordPress powers over 40% of websites globally, and for good reason. It’s flexible, beginner-friendly, and packed with features that cater to various needs. Whether you’re building a blog, e-commerce store, or portfolio site, WordPress has you covered.
2.2 Manual Installation of WordPress
For a hands-on approach, here’s how to manually install WordPress:
- Download WordPress: Get the latest version from WordPress.org.
- Upload Files via FTP: Use an FTP client like FileZilla to transfer files to your hosting server.
- Create a Database: In your hosting control panel, set up a new database and user.
- Configure
wp-config.php: Update the file with your database details. - Run the Installer: Open your site URL to complete the installation.
2.3 One-Click Installation Using Hosting Control Panels
Many hosting providers simplify WordPress installation with one-click tools like Softaculous. Here’s how:
- Log into your hosting account.
- Navigate to the app installer section.
- Select WordPress and follow the prompts.
This method is faster and perfect for beginners.
Section 3: Initial WordPress Setup
3.1 Logging into WordPress Dashboard
After installation, access your WordPress dashboard by visiting yourdomain.com/wp-admin. This dashboard is your control center for managing your site.
3.2 Configuring Basic Settings
Before adding content, optimize your site’s settings:
- Set the site title and tagline in Settings > General.
- Configure the timezone to match your location.
- Select a permalink structure under Settings > Permalinks for better URL readability.
3.3 Installing Essential Plugins
Plugins add functionality to your site without coding. Some must-have plugins include:
- Yoast SEO: Optimize content for search engines.
- UpdraftPlus: Create backups to secure your data.
- Elementor: Design pages with drag-and-drop ease.
Install plugins via Plugins > Add New in your dashboard.
Section 4: Customizing Your WordPress Site
4.1 Choosing the Right Theme
Themes determine your website’s design. Browse the free WordPress repository or purchase premium themes from sites like ThemeForest. Install your chosen theme via Appearance > Themes.
4.2 Customizing Your Theme
Use the WordPress Customizer (Appearance > Customize) to edit colors, fonts, and layouts. Adjust your header and footer to align with your branding.
4.3 Creating Pages and Posts
Pages are for static content (e.g., About Us), while posts are for dynamic updates like blog entries.
- Go to Pages > Add New to create a homepage or contact page.
- Use Posts > Add New for blog content.
4.4 Adding Menus and Widgets
Enhance navigation with menus (Appearance > Menus) and functionality with widgets (Appearance > Widgets). For instance, add a search bar or recent posts widget to your sidebar.
Section 5: Advanced Customization
5.1 Using Page Builders for Custom Designs
Page builders like Elementor provide drag-and-drop functionality to create stunning designs without coding. Start by selecting a blank template, then add widgets like text boxes, images, and buttons.
5.2 Enhancing Functionality with Custom Code
For advanced users, adding custom CSS or PHP snippets can further tailor your site. Always use a child theme or a plugin like Code Snippets to avoid breaking your site.
5.3 Optimizing for Speed and SEO
A fast website improves user experience and SEO rankings.
- Use caching plugins like WP Rocket.
- Optimize images with tools like Smush.
- Write SEO-friendly content and use a plugin like Yoast SEO to monitor performance.
Conclusion: Ready to Launch Your Website?
Creating a website doesn’t have to be complicated. By understanding domain and hosting basics, mastering WordPress installation, and personalizing your site, you’re on the path to online success. Whether you’re launching a personal blog or a business website, these steps provide a solid foundation.
Take action today, and bring your website vision to life!
FAQs
1. How much does it cost to build a WordPress website?
Costs vary depending on your domain, hosting, and additional features like premium themes or plugins. Expect to spend $50–$300 annually for a basic site.
2. Can I change my WordPress theme later?
Yes, you can switch themes anytime. However, some customizations may not transfer, so back up your site before changing.
3. Do I need coding skills to use WordPress?
No, WordPress is designed for users of all skill levels. However, basic coding knowledge can be helpful for advanced customization.
4. What’s the difference between WordPress.org and WordPress.com?
WordPress.org offers self-hosted solutions, while WordPress.com is a hosted platform with limited customization. Self-hosted WordPress.org is ideal for flexibility.
5. How do I secure my WordPress website?
Use strong passwords, keep themes and plugins updated, and install a security plugin like Wordfence or Sucuri.